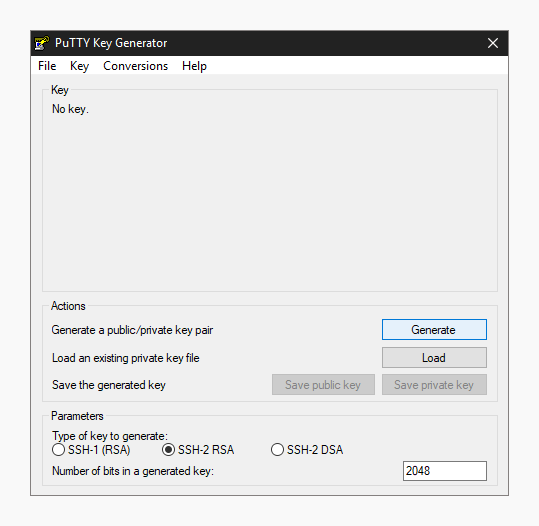Generate New Ssh Key Windows
To generate the public/private key pair, enter this in the Command Prompt: ssh-keygen At the first prompt, “Enter file in which to save the key,” press Enter to save it in the default location. Generating Your SSH Public Key. Many Git servers authenticate using SSH public keys. In order to provide a public key, each user in your system must generate one if they don’t already have one. This process is similar across all operating systems. First, you should check to make sure you don’t already have a key. To Generate an SSH key in Windows 10, Open a new command prompt. Type ssh-keygen and hit the Enter key. The app will ask for the save location, offering C: users your user name.ssh idrsa by default. Next, you will be prompted to enter a passphrase. You can just hit the Enter key to skip it. Finally, you will see the fingerprint for your key and SHA256. Generating a new SSH key. Open Terminal Terminal Git Bash the terminal. Paste the text below, substituting in your GitHub Enterprise email address. $ ssh-keygen -t rsa -b 4096 -C ' youremail@example.com '. When you're prompted to 'Enter a file in which to save the key,' press Enter. I am having a really hard time getting my SSH keys up and running after installing Windows 10. Normal method is create it and throw it in the user's account under.ssh. This folder does not appear to be available in Windows 10. Anyone else run into this? I need to have 3 SSH keys for different repos and this is really holding me up.
- Generate Ssh Key Windows Git
- Windows Ssh Gen
- Ssh Key Generation Linux
- Windows Ssh Keys
- Git Generate New Ssh Key Windows
This version of GitHub Enterprise will be discontinued on This version of GitHub Enterprise was discontinued on 2019-03-27. No patch releases will be made, even for critical security issues. For better performance, improved security, and new features, upgrade to the latest version of GitHub Enterprise.For help with the upgrade, contact GitHub Enterprise support.
After you've checked for existing SSH keys, you can generate a new SSH key to use for authentication, then add it to the ssh-agent.
If you don't already have an SSH key, you must generate a new SSH key. If you're unsure whether you already have an SSH key, check for existing keys.
If you don't want to reenter your passphrase every time you use your SSH key, you can add your key to the SSH agent, which manages your SSH keys and remembers your passphrase.
Generating a new SSH key
Open TerminalTerminalGit Bashthe terminal.
Paste the text below, substituting in your GitHub Enterprise email address.
This creates a new ssh key, using the provided email as a label.
When you're prompted to 'Enter a file in which to save the key,' press Enter. This accepts the default file location.
At the prompt, type a secure passphrase. For more information, see 'Working with SSH key passphrases'.
Adding your SSH key to the ssh-agent
Before adding a new SSH key to the ssh-agent to manage your keys, you should have checked for existing SSH keys and generated a new SSH key. When adding your SSH key to the agent, use the default macOS ssh-add command, and not an application installed by macports, homebrew, or some other external source.
Start the ssh-agent in the background.
If you're using macOS Sierra 10.12.2 or later, you will need to modify your
~/.ssh/configfile to automatically load keys into the ssh-agent and store passphrases in your keychain.Add your SSH private key to the ssh-agent and store your passphrase in the keychain. If you created your key with a different name, or if you are adding an existing key that has a different name, replace id_rsa in the command with the name of your private key file.
Note: The
-Koption is Apple's standard version ofssh-add, which stores the passphrase in your keychain for you when you add an ssh key to the ssh-agent.If you don't have Apple's standard version installed, you may receive an error. For more information on resolving this error, see 'Error: ssh-add: illegal option -- K.'
Add the SSH key to your GitHub account.
Half life blue shift cd key generator. Download now the serial number for Half-Life: Blue Shift. All serial numbers are genuine and you can find more results in our database for Half-Life: software. Updates are issued periodically and new results might be added for this applications from our community. Im Now adding 20 cd-keys Every day for each game Day 1 4610- 4236- 6296- 6257- 2199- 3704.
If you have GitHub Desktop installed, you can use it to clone repositories and not deal with SSH keys. It also comes with the Git Bash tool, which is the preferred way of running git commands on Windows.
Ensure the ssh-agent is running:
- If you are using the Git Shell that's installed with GitHub Desktop, the ssh-agent should be running.
If you are using another terminal prompt, such as Git for Windows, you can use the 'Auto-launching the ssh-agent' instructions in 'Working with SSH key passphrases', or start it manually:
Add your SSH private key to the ssh-agent. If you created your key with a different name, or if you are adding an existing key that has a different name, replace id_rsa in the command with the name of your private key file.
Adobe cs6 master collection keygen. Confirm you have 'connection problem' and you want it toactivate offline.5. Desactivate your NIC2. Launch an Adobe application (Photoshop, Illustartor.)4. Install MC CS6 with a serial generated from our keymakerIt could not connect to the internet for some checks.So confirm to do so later.3. Enjoy!Note: If you encounter any issues with a previous installation / crack, pleaseuninstall Master collection and delete those folders:C:Program Files (x86)Common FilesAdobeSLCacheC:ProgramDataAdobeSLStoreOffline method activation:1.
Add the SSH key to your GitHub account.
Generate Ssh Key Windows Git
Start the ssh-agent in the background.
Add your SSH private key to the ssh-agent. If you created your key with a different name, or if you are adding an existing key that has a different name, replace id_rsa in the command with the name of your private key file.
Add the SSH key to your GitHub account.
Start the ssh-agent in the background.
Add your SSH private key to the ssh-agent. If you created your key with a different name, or if you are adding an existing key that has a different name, replace id_rsa in the command with the name of your private key file.
Add the SSH key to your GitHub account.
Further reading
Windows Ssh Gen
- 'About SSH'
- 'Working with SSH key passphrases'
Ssh Key Generation Linux
How to generate an SSH key in Windows 10
Windows Ssh Keys
To generate an SSH key in Windows 10:
- Ensure the Windows 10 OpenSSH client is installed.
- Run “ssh-keygen” in Command Prompt and follow the instructions to generate your key.
Applies to Windows 10 1803, and up
Git Generate New Ssh Key Windows
Generating SSH keys in a Windows environment used to be a convoluted process which required the installation of third-party tools. Since the Windows 10 April 2018 update, Windows has shipped with a preinstalled OpenSSH client, which means you can use ssh-keygen to generate SSH keys. Read on as we walk you through the entire process.
First, you’ll need to make sure OpenSSH is installed on your machine – if you upgraded from an earlier version of Windows 10, you may need to manually enable it. Launch the Settings app and click the “Apps” category. Next, click the “Manage optional features” link. If you don’t see “OpenSSH Client” in the list which appears, click the “Add a feature” button and install it. You might need to reboot your PC after the installation.
Once OpenSSH is installed, you’re ready to proceed. Open Command Prompt from the Start menu. Type “ssh-keygen” (without the quotes) into the terminal window and press enter. You’ll be prompted to confirm the save location. We recommend pressing enter to use the default location in your user directory. Otherwise, type a path to save the key in and then press enter.
You can now choose to add a passphrase (password) to the key. If you add one, you’ll need to supply it whenever you use the key. Either type a passphrase and press enter or press enter immediately to proceed without one.
Windows will now generate your RSA public/private key pair. The public key will be stored as “id_rsa.pub” in the directory you specified. Upload this key to any machines you need to SSH into. You can then open a connection using Windows’ built-in SSH client – type “ssh [email protected]” to connect and authenticate using your generated credentials.