Generate Ssh Private Key Ubuntu 18
- Generate Ssh Private Key Ubuntu 18 1
- Generate Ssh Key Windows
- Generate Ssh Private Key Ubuntu 18 32
- Generate Ssh Private Key Ubuntu 18 1
- Ubuntu Generate Ssh Key Pair
- Generate Ssh Private Key Ubuntu 18 4
- Generate Ssh Key Linux
How to Generate and Manage GPG Keys on Ubuntu 18.04 16.04 Posted on by Student In some cases you may need to generate and manage GPG keys on Ubuntu Linux servers or desktops.
am a new Ubuntu 18.04 LTS user and I would like to setup ssh public key authentication. How do I set up ssh keys based authentication on Ubuntu Linux 18.04 LTS server? How do I set up SSH keys on an Ubuntu Linux 18.04 LTS server? In Ubuntu 18.04 LTS, how do I set up public key authentication?In this guide, I will explain to you how to set up SSH keys on Ubuntu 18.04. SSH is an acronym for Secure Shell. Secure Shell (SSH is a cryptographic network protocol, and it is responsible for encrypting the information between a user and the remote machine. It allows users to perform secure network services. Aug 19, 2019 In this article, you learned how to generate SSH key pairs and set up an SSH key-based authentication. We also covered copying keys to your remote CentOS server, and disabling SSH password authentication. May 05, 2014 Install putty and generate ssh key to auto log in to Ubuntu server 14 Table of contents: 1. Configure SSH Server for Private Key Authentication in Ubuntu -Part1 - Duration: 8:01. If you’re using another Linux computer to connect to the server, then generaing SSH key pair and exporting it to the server should be a bit easier than a non Linux host To generate a SSH key pair, run the commands below from the Linux client machine. That should generate a key pair ( private and public keys). Jun 22, 2012 SSH keys provide a more secure way of logging into a virtual private server with SSH than using a password alone. With SSH keys, users can log into a server without a password. This tutorial explains how to generate, use, and upload an SSH Key. I had the same issue on Ubuntu 16.04: some keys were added permanently, for others I had to execute ssh-add on every session. I found out that the keys which were added permanently had both private and public key located in /.ssh and the keys which were forgotten on every session had only private keys in /.ssh.
Introduction: OpenSSH is a free and open source client/server technology for secure remote login. It is an implementation of the SSH protocol. OpenSSH divided into sshd (server) and various client tools such as sftp, scp, ssh and more. One can do remote login with OpenSSH either using password or combination of private and public keys named as public key based authentication. It is an alternative security method for user passwords. This method is recommended on a VPS, cloud, dedicated or even home-based server or laptop. This page shows how to set up SSH keys on Ubuntu 18.04 LTS server.
Ubuntu 18.04 Setup SSH Public Key Authentication
The procedure to set up secure ssh keys on Ubuntu 18.04:
- Create the key pair using ssh-keygen command.
- Copy and install the public key using ssh-copy-id command.
- Add yourself to sudo admin account on Ubuntu 18.04 server.
- Disable the password login for root account on Ubuntu 18.04.
Sample set up for SSH Keys on Ubuntu 18.04
Where,
- 202.54.1.55 – You store your public key on the remote hosts and you have an accounts on this Ubuntu Linux 18.04 LTS server.
- Linux/macbook laptop – Your private key stays on the desktop/laptop/computer (or local server) you use to connect to 202.54.1.55 server. Do not share or give your private file to anyone.
In public key based method you can log into remote hosts and server, and transfer files to them, without using your account passwords. Feel free to replace 202.54.1.55 and client names with your actual setup. Enough talk, let’s set up public key authentication on Ubuntu Linux 18.04 LTS.
How to create the RSA/ed25519 key pair on your local desktop/laptop
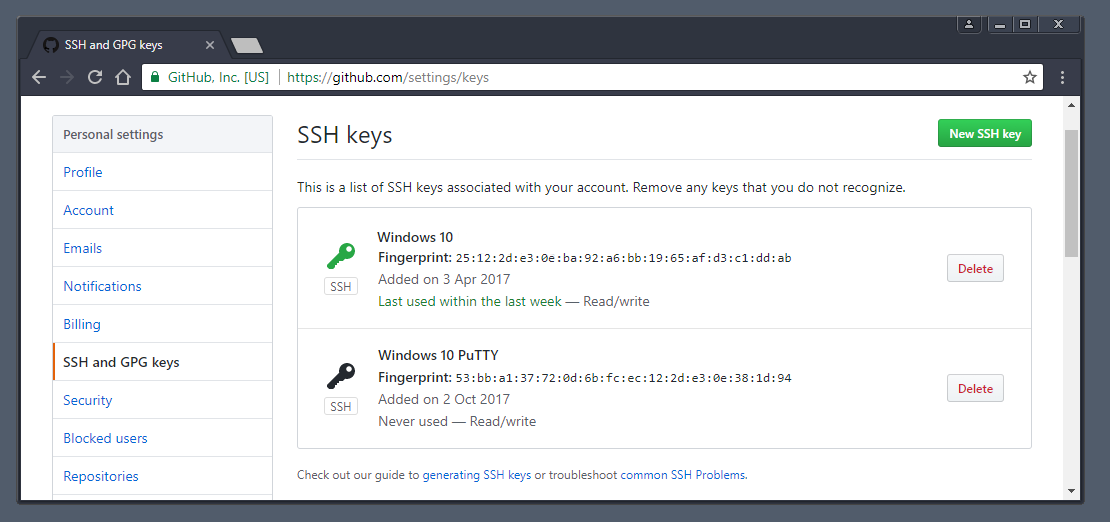
Open the Terminal and type following commands if .ssh directory does not exists:$ mkdir -p $HOME/.ssh
$ chmod 0700 $HOME/.ssh
Next generate a key pair for the protocol, run:$ ssh-keygen
OR$ ssh-keygen -t rsa 4096 -C 'My key for Linode server'
These days ED25519 keys are favored over RSA keys when backward compatibility is not needed:$ ssh-keygen -t ed25519 -C 'My key for Linux server # 42'
How to install the public key in Ubuntu 18.04 remote server
The syntax is as follows:ssh-copy-id your-user-name@your-ubuntu-server-name
ssh-copy-id -i ~/.ssh/file.pub your-user-name@your-ubuntu-server-name
For example:## for RSA KEY ##
ssh-copy-id -i $HOME/.ssh/id_rsa.pub user@202.54.1.55
## for ED25519 KEY ##
ssh-copy-id -i $HOME/.ssh/id_ed25519.pub user@202.54.1.55
## install SSH KEY for root user ##
ssh-copy-id -i $HOME/.ssh/id_ed25519.pub root@202.54.1.55
I am going to install ssh key for a user named vivek (type command on your laptop/desktop where you generated RSA/ed25519 keys):$ ssh-copy-id -i ~/.ssh/id_ed25519.pub vivek@202.54.1.55
Test it
Now try logging into the Ubuntu 18.04 LTS server, with ssh command from your client computer/laptop using ssh keys:$ ssh your-user@your-server-name-here
$ ssh vivek@202.54.1.55
What are ssh-agent and ssh-add, and how do I use them on Ubuntu 18.04?
To get rid of a passphrase for the current session, add a passphrase to ssh-agent (see ssh-agent command for more info) and you will not be prompted for it when using ssh or scp/sftp/rsync to connect to hosts with your public key. The syntax is as follows:$ eval $(ssh-agent)
Type the ssh-add command to prompt the user for a private key passphrase and adds it to the list maintained by ssh-agent command:$ ssh-add
Enter your private key passphrase. Now try again to log into vivek@202.54.1.55 and you will NOT be prompted for a password:$ ssh vivek@202.54.1.55
How to disable the password based login on a Ubuntu 18.04 server
Login to your server, type:## client commands ##
$ eval $(ssh-agent)
$ ssh-add
$ ssh vivek@202.54.1.55
Now login as root user:$ sudo -i
OR$ su -i
Edit sshd_config file:# vim /etc/ssh/sshd_config
OR# nano /etc/ssh/sshd_config
Find PermitRootLogin and set it as follows:PermitRootLogin no
Save and close the file. I am going to add a user named vivek to sudoers group on Ubuntu 18.04 server so that we can run sysadmin tasks:# adduser vivek sudo
Restart/reload the sshd service:# systemctl reload ssh
You can exit from all session and test it as follows:$ ssh vivek@202.54.1.55
## become root on server for sysadmin task ##
$ sudo -i
How do I add or replace a passphrase for an existing private key?
To to change your SSH passphrase type the following command:$ ssh-keygen -p
How do I backup my existing private/public SSH keys
Just copy files to your backup server or external USB pen/hard drive:
How do I protect my ssh keys?
- Always use a strong passphrase.
- Do not share your private keys anywhere online or store in insecure cloud storage or gitlab/github servers.
- Restrict privileges of the account.
Tip: Create and setup an OpenSSH config file to create shortcuts for servers
See how to create and use an OpenSSH ssh_config file for more info.
How do I secure my OpenSSH server?
See “OpenSSH Server Best Security Practices” for more info.
Conclusion
You learned how to create and install ssh keys for SSH key-based authentication for Ubuntu Linux 18.04 LTS server. See OpenSSH server documents here and here for more info.
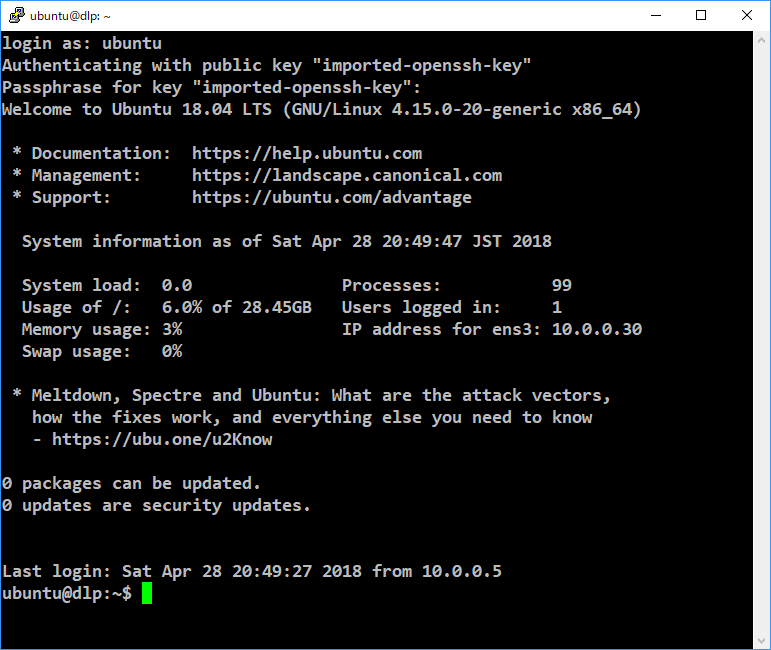
ADVERTISEMENTS
Introduction
Secure Shell (SSH) is an encrypted protocol used by Linux users to connect to their remote servers.
Generally, there are two ways for clients to access their servers – using password based authentication or public key based authentication.
Using SSH keys for authentication is highly recommended, as a safer alternative to passwords.
This tutorial will guide you through the steps on how to generate and set up SSH keys on CentOS 7. We also cover connecting to a remote server using the keys and disabling password authentication.
1. Check for Existing Keys
Prior to any installation, it is wise to check whether there are any existing keys on the client machines.
Open the terminal and list all public keys stored with the following command:
The output informs you about any generated keys currently on the system. If there aren’t any, the message tells you it cannot access /.ssh/id_*.pub , as there is no such file or directory.
2. Verify SSH is Installed
To check if thw package is installed, run the command:
If you already have SSH, the output tells you which version it is running. Currently, the latest version is OpenSSH 8.0/8.0p1.
Generate Ssh Private Key Ubuntu 18 1
Note: Refer to our guide If you need to install and enable SSH on your CentOS system.
Generate Ssh Key Windows
Steps to Creating SSH keys on CentOS
Step 1: Create SSH Key Pair
1. Start by logging into the source machine (local server) and creating a 2048-bit RSA key pair using the command:
If you want to tighten up security measures, you can create a 4096-bit key by adding the -b 4096 flag:
2. After entering the command, you should see the following prompt:
3. To save the file in the suggested directory, press Enter. Alternatively, you can specify another location.
Generate Ssh Private Key Ubuntu 18 32
Note: If you already have a key pair in the proposed location, it is advisable to pick another directory. Otherwise it will overwrite existing SSH keys.
4. Next, the prompt will continue with:
Although creating a passphrase isn’t mandatory, it is highly advisable.
5. Finally, the output will end by specifying the following information:
Now you need to add the public key to the remote CentOS server.
You can copy the public SSH key on the remote server using several different methods:
- using the ssh-copy-id script
- using Secure Copy (scp)
- manually copying the key
The fastest and easiest method is by utilizing ssh-copy-id. If the option is available, we recommend using it. Otherwise, try any of the other two noted.
1. Start by typing the following command, specifying the SSH user account, and the IP address of the remote host:
If it is the first time your local computer is accessing this specific remote server you will receive the following output:
2. Confirm the connection – type yes and hit Enter.
3. Once it locates the id_rsa.pub key created on the local machine, it will ask you to provide the password for the remote account. Type in the password and hit Enter.
4. Once the connection has been established, it adds the public key on the remote server. This is done by copying the ~/.ssh/id_rsa.pub file to the remote server’s ~/.sshWindows 10 pro activation key generator. directory. You can locate it under the name authorized_keys.
5. Lastly, the output tells you the number of keys added, along with clear instructions on what to do next:
1. First, set up an SSH connection with the remote user:
2. Next, create the ~/.ssh directory as well as the authorized_keys file:
3. Use the chmod command to change the file permission:
chmod 700 makes the file executable, while chmod 600 allows the user to read and write the file.
4. Now, open a new terminal session, on the local computer.
5. Copy the content from id_rsa.pub (the SSH public key) to the previously created authorized_keys file on the remote CentOS server by typing the command:
With this, the public key has been safely stored on the remote account.
1. To manually add the public SSH key to the remote machine, you first need to open the content from the ~/.ssh/id_rsa.pub file:
2. As in the image below, the key starts with ssh-rsa and ends with the username of the local computer and hostname of the remote machine:
3. Copy the content of the file, as you will need later.
4. Then, in the terminal window, connect to the remote server on which you wish to copy the public key. Use the following command to establish the connection:
5. Create a ~/.ssh directory and authorized_keys file on the CentOS server with the following command:
6. Change their file permission by typing:
7. Next, open the authorized_keys file with an editor of your preference. For example, to open it with Nano, type:
8. Add the public key, previously copied in step 2 of this section, in a new line in (under the existing content).
9. Save the changes and close the file.
10. Finally, log into the server to verify that everything is set up correctly.
Once you have completed the previous steps (creating an RSA Key Pair and copying the Public Key to the CentOS server), you will be able to connect to the remote host without typing the password for the remote account.
All you need to do is type in the following command:
If you didn’t specify a passphrase while creating the SSH key pair, you will automatically log in the remote server.
Otherwise, type in the passphrase you supplied in the initial steps and press Enter.
Generate Ssh Private Key Ubuntu 18 1
Once the shell confirms the key match, it will open a new session for direct communication with the server.
Although you managed to access the CentOS server without having to provide a password, it still has a password-based authentication system running on the machine. This makes it a potential target for brute force attacks.
You should disable password authentication entirely by following the outlined steps.
Note: Consider performing the following steps through a non-root account with sudo privileges, as an additional safety layer.
1. Using the SSH keys, log into the remote CentOS server which has administrative privileges:
Gnupg use key file generated in another machine. 2. Next, open the SSH daemon configuration file using a text editor of your choice:
Ubuntu Generate Ssh Key Pair
3. Look for the following line in the file:
4. Edit the configuration by changing the yes value to no. Thus, the directive should be as following:
5. Save the file and exit the text editor.
6. To enable the changes, restart the sshdservice using the command:
Generate Ssh Private Key Ubuntu 18 4
7. Verify the SSH connection to the server is still functioning correctly. Open a new terminal window and type in the command:
In this article, you learned how to generate SSH key pairs and set up an SSH key-based authentication. We also covered copying keys to your remote CentOS server, and disabling SSH password authentication.
Generate Ssh Key Linux
Next, You Should Read: