Openssl Generate Private Key And Csr
Openssl genrsa -out rsa.private 1024 4. The private key is generated and saved in a file named 'rsa.private' located in the same folder. NOTE The number '1024' in the above command indicates the size of the private key. You can choose one of five sizes: 512, 758, 1024, 1536 or 2048 (these numbers represent bits). Mar 12, 2019 In this article, we will demonstrate how to create a CSR (Certificate Signing Request) on a Linux system. Creating a CSR – Certificate Signing Request in Linux. To create a CSR, you need the OpenSSL command line utility installed on your system, otherwise, run the following command to install it.
There are versions of OpenSSL for nearly every platform, including Windows, Linux, and Mac OS X. OpenSSL is commonly used to create the CSR and private key for many different platforms, including Apache. However, it also has hundreds of different functions that allow you to view the details of a CSR or certificate, compare an MD5 hash of the certificate and private key (to make sure they match), verify. What I am trying to do is, create a CSR and with a private key that is password protected (the key). In OpenSSL I can create a private key with a password like so: openssl genrsa -des3 -out privkey.pem 2048 Is there some way I can use the key I just created and generate a CSR using the key?
The following instructions will guide you through the CSR generation process on Nginx (OpenSSL). To learn more about CSRs and the importance of your private key, reference our Overview of Certificate Signing Request article. If you already generated the CSR and received your trusted SSL certificate, reference our SSL Installation Instructions and disregard the steps below.
1. Log in to your server’s terminal.
You will want to log in via Secure Shell (SSH).
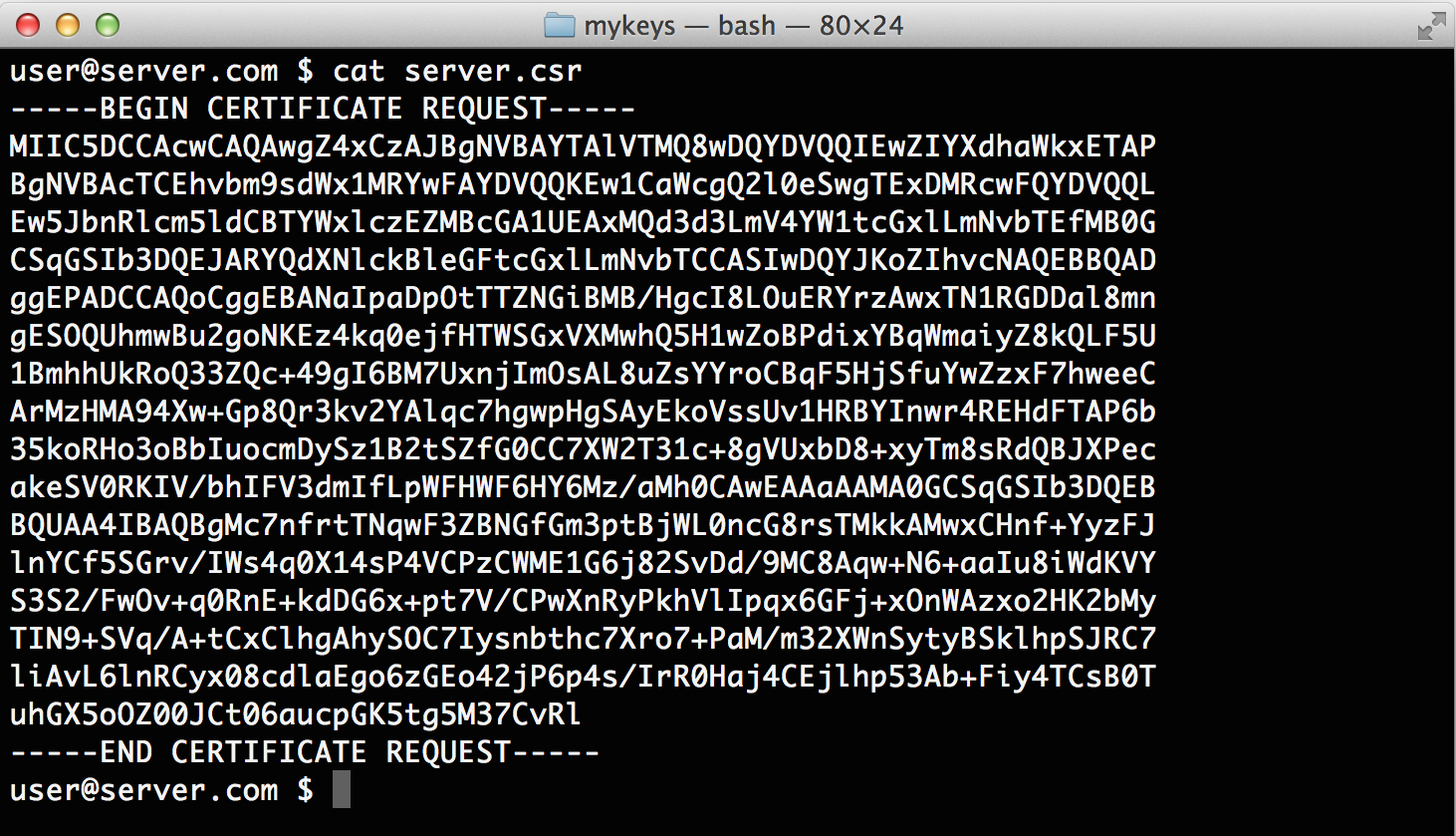
2. Enter CSR and Private Key command
Generate a private key and CSR by running the following command:
Here is the plain text version to copy and paste into your terminal:
Note:Replace “server ” with the domain name you intend to secure.
3. Enter your CSR details
Enter the following CSR details when prompted:
- Common Name: The FQDN (fully-qualified domain name) you want to secure with the certificate such as www.google.com, secure.website.org, *.domain.net, etc.
- Organization: The full legal name of your organization including the corporate identifier.
- Organization Unit (OU): Your department such as ‘Information Technology’ or ‘Website Security.’
- City or Locality: The locality or city where your organization is legally incorporated. Do not abbreviate.
- State or Province: The state or province where your organization is legally incorporated. Do not abbreviate.
- Country: The official two-letter country code (i.e. US, CH) where your organization is legally incorporated.
Note: You are not required to enter a password or passphrase. This optional field is for applying additional security to your key pair.
4. Generate the order
Locate and open the newly created CSR in a text editor such as Notepad and copy all the text including:
Note 1: Your CSR should be saved in the same user directory that you SSH into unless otherwise specified by you.

Note 2: We recommend saving or backing up your newly generate “.key ” file as this will be required later during the installation process.
Return to the Generation Form on our website and paste the entire CSR into the blank text box and continue with completing the generation process.
Upon generating your CSR, your order will enter the validation process with the issuing Certificate Authority (CA) and require the certificate requester to complete some form of validation depending on the certificate purchased. For information regarding the different levels of the validation process and how to satisfy the industry requirements, reference our validation articles.
After you complete the validation process and receive the trusted SSL Certificate from the issuing Certificate Authority (CA), proceed with the next step using our SSL Installation Instructions for Nginx using OpenSSL.
Was this article helpful?
Related Articles
SSL Certificates fall into two broad categories: 1) Self-Signed Certificate which is an identity certificate that is signed by the same entity whose identity it certifies-on signed with its own private key, and 2) Certificates that are signed by a CA (Certificate Authority) such as Let’s Encrypt, Comodo and many other companies.
Self-Signed Certificates are commonly used in test environments for LAN services or applications. They can be generated for free using OpenSSL or any related tool. On the other hand, for sensitive, public-facing production services, applications or websites, it is highly recommended to use a certificate issued and verified by a trusted CA.
The first step towards acquiring an SSL certificate issued and verified by a CA is generating a CSR (short for Certificate Signing Request).
In this article, we will demonstrate how to create a CSR (Certificate Signing Request) on a Linux system.
Creating a CSR – Certificate Signing Request in Linux
To create a CSR, you need the OpenSSL command line utility installed on your system, otherwise, run the following command to install it.
Then issue the following command to generate a CSR and the key that will protect your certificate.
where:
- req enables the part of OpenSSL that handles certificate requests signing.
- -newkey rsa:2048 creates a 2048-bit RSA key.
- -nodes means “don’t encrypt the key”.
- -keyout example.com.key specifies the filename to write on the created private key.
- -out example.com.csr specifies the filename to write the CSR to.
Answer correctly, the questions you will be asked. Note that your answers should match information in legal documents regarding the registration of your company. This information is critically checked by the CA before issuing your certificate.
After creating your CSR, view the contents of the file using a cat utility, select it and copy it.
Openssl Command To Generate Private Key And Csr
Copy CSR Key
Then go back to your CA’s website, log in, go to the page will contain the SSL certificate you purchased, and activate it. Then in a window such as the one below, paste your CSR in the correct input field.
In this example, we created a CSR for a multiple domain certificate purchased from Namecheap.
Symmetric Key
Then follow the rest of the instructions to initiate activation of your SSL certificate. For more information about OpenSSL command, see its man page:
Openssl Generate Private Key And Csr
That’s all for now! Always remember that the first step to getting your own SSL certificate from a CA is to generate a CSR. Use the feedback form below to ask any questions or share your comments with us.
