Generate Private Key From Ppk
You have an RSA private key as a result of the public and private key self-generated key pair; This tutorial will not convert on how to generate a pair of public and private keys. Because PuTTY doesn’t understand the idrsa private key we need to convert the private key to a putty client format in.ppk. At some point, ssh-keygen generates openssh private key which doesn't use cipher supported by puttygen. Ssh-keygen doesn't provide option to specify cipher name to encrypt the resulting openssh private key. There is a workaround: remove the passphrase from the key before importing into puttygen. PuTTY doesn't natively support the private key format (.pem) generated by Amazon EC2. You must convert your private key into a.ppk file before you can connect to your instance using PuTTY. You can use the PuTTYgen tool for this conversion. This tool, available for both Windows and Unix operating system, can convert keys.
- Generate Private Key From Ppk Parts
- Private Key Bitcoin
- Generate Ppk From Private Key
- Private Key To Ppk
- Generate Ppk File From Pem
- Rsa Private Key To Ppk
Several tools exist to generate SSH public/private key pairs. The following sections show how to generate an SSH key pair on UNIX, UNIX-like and Windows platforms.
Generating an SSH Key Pair on UNIX and UNIX-Like Platforms Using the ssh-keygen Utility
UNIX and UNIX-like platforms (including Solaris and Linux) include the ssh-keygen utility to generate SSH key pairs.
- Navigate to your home directory:
- Run the ssh-keygen utility, providing as
filenameyour choice of file name for the private key:The ssh-keygen utility prompts you for a passphrase for the private key.
- Enter a passphrase for the private key, or press Enter to create a private key without a passphrase:
Note:
While a passphrase is not required, you should specify one as a security measure to protect the private key from unauthorized use. When you specify a passphrase, a user must enter the passphrase every time the private key is used.
The ssh-keygen utility prompts you to enter the passphrase again.
- Enter the passphrase again, or press Enter again to continue creating a private key without a passphrase:
- The ssh-keygen utility displays a message indicating that the private key has been saved as
filenameand the public key has been saved asfilename.pub. It also displays information about the key fingerprint and randomart image.
Generating an SSH Key Pair on Windows Using the PuTTYgen Program
The PuTTYgen program is part of PuTTY, an open source networking client for the Windows platform.
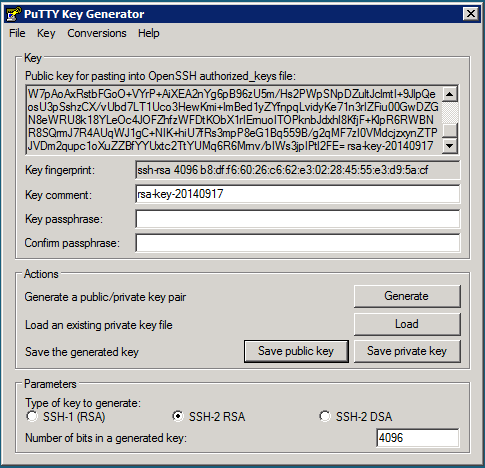
Generate Private Key From Ppk Parts
- Download and install PuTTY or PuTTYgen.
To download PuTTY or PuTTYgen, go to http://www.putty.org/ and click the You can download PuTTY here link.
- Run the PuTTYgen program.
- Set the Type of key to generate option to SSH-2 RSA.
- In the Number of bits in a generated key box, enter 2048.
- Click Generate to generate a public/private key pair.
As the key is being generated, move the mouse around the blank area as directed.
- (Optional) Enter a passphrase for the private key in the Key passphrase box and reenter it in the Confirm passphrase box.
Note:
While a passphrase is not required, you should specify one as a security measure to protect the private key from unauthorized use. When you specify a passphrase, a user must enter the passphrase every time the private key is used.
- Click Save private key to save the private key to a file. To adhere to file-naming conventions, you should give the private key file an extension of
.ppk(PuTTY private key).Note:
I really don't care about graphics at all if the game is an absolute blast to play.Does MHGU give you that sense of accomplishment and progress like World does? That's why I fell in love with World so much.EDIT: Wait, you said you haven't played MHGU on Switch yet, right? Monster hunter generations ultimate key quests online deutsch. My answer is definitely no. As to your question, 'Are you a gourmet gamer?'
The.ppkfile extension indicates that the private key is in PuTTY's proprietary format. You must use a key of this format when using PuTTY as your SSH client. It cannot be used with other SSH client tools. Refer to the PuTTY documentation to convert a private key in this format to a different format. - Select all of the characters in the Public key for pasting into OpenSSH authorized_keys file box.
Make sure you select all the characters, not just the ones you can see in the narrow window. If a scroll bar is next to the characters, you aren't seeing all the characters.
- Right-click somewhere in the selected text and select Copy from the menu.
- Open a text editor and paste the characters, just as you copied them. Start at the first character in the text editor, and do not insert any line breaks.
- Save the text file in the same folder where you saved the private key, using the
.pubextension to indicate that the file contains a public key. - If you or others are going to use an SSH client that requires the OpenSSH format for private keys (such as the
sshutility on Linux), export the private key:- On the Conversions menu, choose Export OpenSSH key.
- Save the private key in OpenSSH format in the same folder where you saved the private key in
.ppkformat, using an extension such as.opensshto indicate the file's content.
Using a Public/Private key to authenticate when logging into SSH can provide added convenience or added security. The Public/Private key can be used in place of a password so that no username/password is required to connect to the server via SSH. Instead the unique public and private key provide the secure authentication. The keys may also be generated with a different password from your cpanel password if desired.
- In the Bluehost cPanel click on the SSH/Shell Access icon under the Security category.
- Open the Manage SSH Keys tool.
- Click Generate a New Key and complete the fields shown. We recommend the RSA key type and a 4096 bit key size for maximum security.
Note: There is bug in cPanel at this time that does not allow you to create a 2048 or 4096 bit DSA key - The location of the newly generated public and private key will be shown as well as the key fingerprint.
- Click Go Back.
- Next to the Public Key you generated, click Manage Authorization then click Authorize to activate this public key.
- Click Go Back.
- To the right of the Private Key, click on View/Download. Then click the Download Key button. Save the file to your computer and click go back.
Generate a ppk file
Private Key Bitcoin
- Download and open PuTTYgen from the PuTTY Download Page
- Click Load
- Locate the private SSH key that you have downloaded. Note: You will need choose to display All Files* from the menu to the right of the File Name field.
- Enter the password for your SSH Key
- Click the Save private key button to create the ppk file.
Configuring PuTTY
Generate Ppk From Private Key
- In PuTTY, under Session, enter your Host Name
- Under Connection choose Data
- Enter your cPanel username as the Auto-login username
- Under SSH, choose 2 from Preferred SSH Protocol Version
- Under SSH -> Auth, you will need to specify where your private key can be found. Remember this is where you saved the private key on your local computer. Click Browse to locate the file on your computer.
- Under Sessions, type a name (such as 'my site') in the Saved Sessions box and click Save.